Synametrics Technologies
Revolving around the core of technology
Cloud Snapshots with Syncrify
Starting version 4.4, Syncrify allows creating backup snapshots to public clouds. As of now you can create snapshots on:
- Amazon S3
- Google Storage
- Microsoft Azure
- Wasabi version 4.9
Design Goal
The design goal of this feature is to create a backup of the backed up data to a public cloud. Backing up data to public cloud involves additional cost, which is typically based on two factors: amount of data stored and its access frequency. Keeping these in mind, the following features are added.- Ability to backup periodically. For example, you can create a snapshot on the cloud after every 10th backup
- Ability to selectively pick profiles that are important enough for a snapshot on the cloud
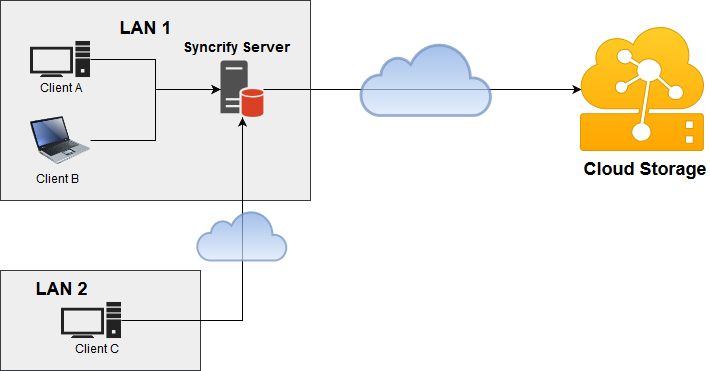
- Client A, B and C backup their files daily to a Syncrify Server, which is running inside company's LAN
- One profile running on Client B contains important data to justify the cost incurred by cloud storage.
- Administrators can decide just to backup files from Client B to an Amazon S3 Bucket. They can also set the backup frequency to 10, meaning a cloud snapshot will be taken after every 10th backup
- End-user, who is the owner of Client B, can either view files using Syncrify Server's web interface or directly connect to Amazon S3 Bucket to access files.
Note: If encryption is used in Syncrify, files residing on Amazon will also be
encrypted and must be manually decrypted.
Configuring Cloud Snapshots
Configuring cloud snapshots is a two-step process:Step 1: Registering Cloud Service
Use the following steps to configure a cloud service. There is no limit on the number of services used.
Steps
- Connect to the admin console as admin
- Click Configuration and select Cloud Services by clicking the button for More Configuration Options on upper right hand corner.
- Following cloud providers are supported:
- Amazon S3 (Instructions)
- Google Cloud Storage (Instructions)
- Microsoft Azure (Instructions)
- Wasabi (Instructions)
- Once services are added a summary will be displayed towards the bottom allowing administrators to test connection
Step 2: Associating Profiles
Next, you will need to associate one or more profiles to the newly created services in step 1. Following steps
demonstrate how to accomplish this task.
- Click Manage Users
- Click View under the Profiles column for the desired user
- Following page will display profiles belonging to this user. The last column, Action, contains
an icon for cloud. See image below.
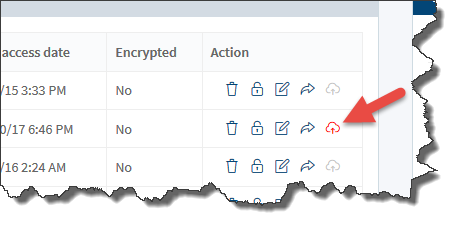
A grey icon suggests no cloud snapshot is configured where as a red icon means snapshots are configured for this profile. - Click the Cloud icon
- Select the desired Service Name. The names you see in this list come from the services you configured in Step 1 above.
- Select a frequency for the snapshot.
- 0 - means automatic snapshots are disabled. Administrators must create snapshots manually
- 1 - means a snapshot will be taken after every backup
- numbers higher than 1 signify the nth value. For example, if you specify 10, a snapshot will be taken after 10th backup.
- Do not check the box for Backup Versions unless you use 1 for frequency. Click here for an explanation.
- Finally, create Create
