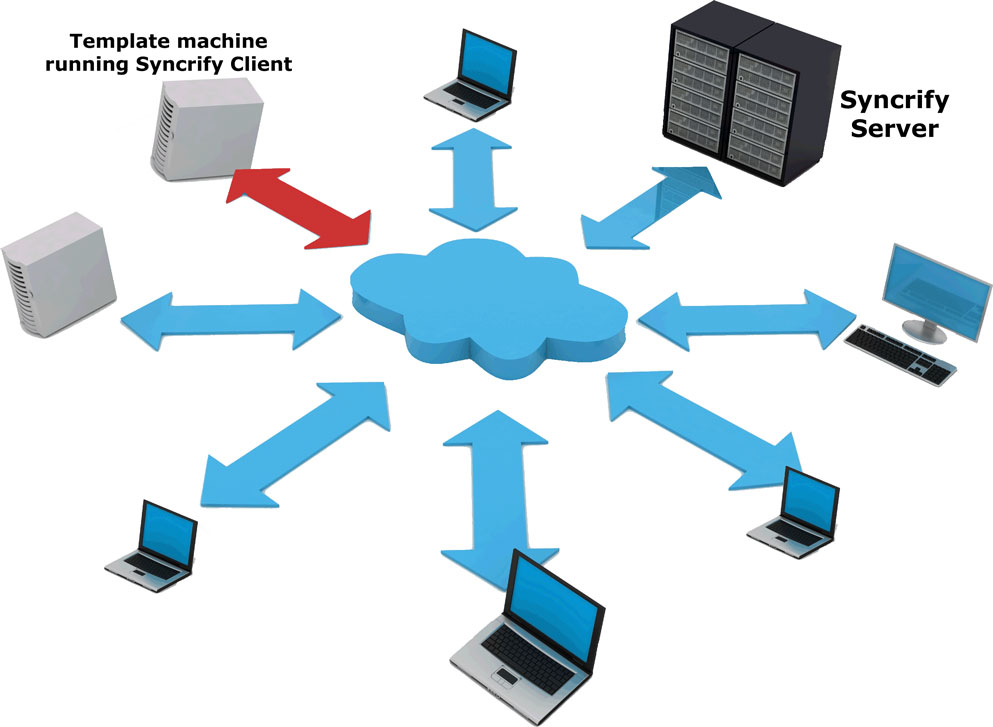Synametrics Technologies
Revolving around the core of technology
Read-only Profiles
Consider a scenario where you want to use Syncrify to push files to several field agents running Syncrify clients from a central repository. You have one machine that acts as a template and want to push files to individual field agent machines.You designate one machine as a template machine. This machine will run backups using Client-to-Server as its direction. Field agents, on the other hand, run their backup using Server-to-Client.
In an ideal world, everything should work fine. Making a profile read-only is designed to work in a non-ideal world where agents can mistakenly change the direction of the backup and can potential delete or add their own files to the central repository.
Important!
When a profile is marked as read-only none of the clients will be able to run their backups in either Client-to-Server or Two-way sync directions. Syncrify will switch the direction to Server-to-Client.Steps to make a profile read-only
- Login as admin to the Syncrify server's web interface
- Click Manage Users
- Click View under the Profiles column for the desired user
- Click the folder icon under the Action column next to the profile
- Click Read-only button
Adding exceptions
Every client is prevented from running a backup that will modify files on the server. In our example above, you need to configure Syncrify to allow the template machine to save files to the Syncrify server. Follow the steps below to make this exception.- Login as admin to Syncrify server's web interface
- Click Manage Users
- Click View under the Profiles column for the desired user
- Click writability next to the profile that is marked read-only
- Enter the IP address of the client where the template machine resides and click Add Exception