Synametrics Technologies
Revolving around the core of technology
Document information
| Document ID: | 2029 |
|---|---|
| Subject: | Plugin for MS SQL Server - Backing up MS SQL Server to a remote machine |
| Creation date: | 4/27/12 9:56 AM |
| Last modified on: | 3/10/14 9:07 AM |
Plugin for MS SQL Server
Syncrify can efficiently backup and restore a running instance of Microsoft SQL server. This page demonstrate how to configure the SQL server plugin in Syncrify. It also talks about some pre-requisites and other important information to keep in mind.Prerequisites
- SQL Server and Syncrify client must be on the same machine
- TCP/IP must be enabled in SQL Server.
- You must use SQL Server Authentication. The plugin does not work with Integrated Security.
- The user running the service for SQL server must have write permission to the folder where backup is created. Click here for details.
Background Info
Backing up SQL server is a two-step process:- First, Syncrify issues a
BACKUP DATABASEcommand against the server, which creates a local file containing a backup of the database. The output of this step is typically a .bak file - Syncrify client then copies this file to a remote machine.
Configuration
Important!
The pop-up menu in Syncrify client is context sensitive. Select the top most node in the tree view to bring up the pop-up menu. This will display the sub-menus for plugins- Start Syncrify Client, and select your desired profile.
- Click the right mouse button on the left hand side.
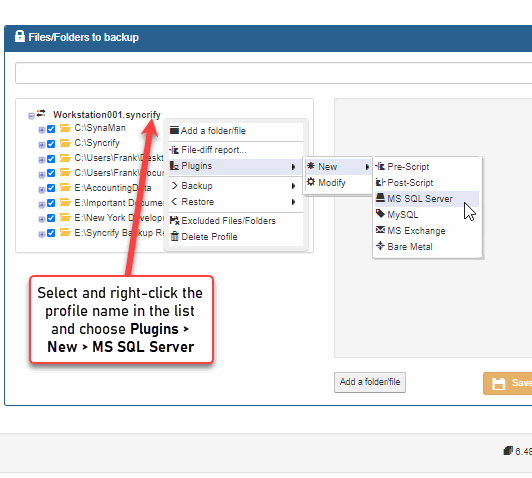
- This invokes the following screen

Field Definition
Friendly name: A name that identifies this backup entry. This name is used as part of the folder to store the backup on the server. Therefore, this name must conform to the rules used to specify file names. For example, you cannot have \ / : * ? " < > |characters.SQL Server host: This MUST be localhost. You cannot backup a SQL server running on a different machine. TCP/IP Port: Refers to the TCP/IP port where server is running. You must enable TCP/IP as the protocol in SQL server. Login: A valid user in SQL server that has permission to backup Password: User's password Database: Database name in SQL server. Although you can backup any database, including master and msdb, you cannot use Syncrify to automatically restore a master database. See below to see what is an automatic restore Instance name: Leave this field blank if your SQL server does not use an instance name Temp file path: This is the location where Syncrify creates a backup of the database. Since this backup file is created by SQL server and not Syncrify, the user that runs SQL Server must have permission to write in this folder. Typically, the service for SQL Server is run by NT AUTHORITY\NETWORK SERVICEand by default this user does not have permission to write in folders other than the ones belonging to SQL server.
In order to avoid permission denied messages, you have one of two option:- Specify the path designated by SQL Server to hold backup, which is similar to C:\Program Files\MS SQL Server\MSSQL11\Backup
- Explicitly grant permission to
NT AUTHORITY\NETWORK SERVICEon a specify folder
Auto Restore Unintentional restores in a database can be dangerous. This checkbox provides a safeguard against such intentional restores. When this box is not checked, a restore will only cause the .BAK to get downloaded from the remote Syncrify server to client. An actual database restore won't occur. A DBA can then manually restore the database from the .BAK if needed.
When this box is checked, besides restoring the .BAK file, Syncrify will run aRESTORE DATABASEcommand against SQL server.Retain work files: Backing up SQL Server is a two-step process. First, Syncrify runs a BACKUP DATABASEcommand against SQL Server. This creates a .BAK file on the client machine contain a backup. Syncrify then backs up this local file to the remote machine in the second step.
When this file is checked, Syncrify won't delete the .BAK file that is created in the first step. If you have enough hard-disk space to hold this temporary files, we recommend you leave this option checked.
Directions
The Direction option in Syncrify makes this plugin for MS SQL Server acts differently. Following table describes this behaviour.| Client to Server | This is the default backup direction. Syncrify asks SQL Server to create a .BAK file, which is then transferred to the remote machine. |
|---|---|
| Server to Client | This is like a restore. Syncrify pulls the .BAK file from the server and if Auto Restore is checked, runs a DATABASE RESTORE command against the database. |
| Two-way sync | We discourage using two-way sync when using this plugin. Since a .BAK file is created on demand, Syncrify will always end-up pushing the local copy to the server. This can create unwanted results. |
Manual restoration
When Auto Restore option is turned off, your must manually restore a database. Refer to the documentation of MS SQL Server to see how to restore a database for a detail description. In short, you can run the following script:
-- Switch the user to single user
ALTER DATABASE [YourDB] SET SINGLE_USER WITH ROLLBACK IMMEDIATE
go
-- Restore the database
RESTORE DATABASE [YourDB] FROM DISK = N'C:\SQLBackup\YourDB.BAK'
go
-- Change the DB back to multi-user
ALTER DATABASE [YourDB] SET MULTI_USER
ALTER DATABASE [YourDB] SET SINGLE_USER WITH ROLLBACK IMMEDIATE
go
-- Restore the database
RESTORE DATABASE [YourDB] FROM DISK = N'C:\SQLBackup\YourDB.BAK'
go
-- Change the DB back to multi-user
ALTER DATABASE [YourDB] SET MULTI_USER
Add a comment to this document
Do you have a helpful tip related to this document that you'd like to share with other users?
Important: This area is reserved for useful tips. Therefore, do not post any questions here. Instead, use our public forums to post questions.
