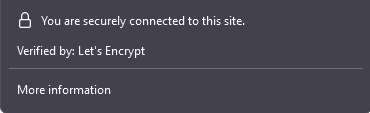Synametrics Technologies
Revolving around the core of technology
Getting Started with SynaMan on AWS GovCloud - Part 3
This part goes over the network configuration, including adding a valid SSL certificate to SynaMan. SynaMan can use Let's Encrypt to obtain an SSL certificate. Before doing this, you will need to configure some network settings.-To get the initial instructions for adding SynaMan Instance on EC2 (Part 1), please see here.
-For previous installation instructions for SynaMan (Part 2), please see here.
Obtain a static IP address
You will need a static IP address in order to obtain a valid SSL certificate. To get a static IP address on EC2, please see the Elastic IP address documentation here. The documentation also goes over how to allocate the IP address to your EC2 instance.Configure DNS Record
Once the IP address is obtained and configured, you will need to configure your DNS record so that your domain will point it to SynaMan.First, login into your DNS provider. For example, if you use GoDaddy, log into your account on their login page.
You will need to create an A record, which is a record that points a hostname to an IP address. For example, assume the following:
- Your static IP address on EC2 is 40.40.41.42
- The public host you want point to SynaMan is: files.yourcompany.com
-Once the DNS record gets propagated, going to files.yourcompany.com in the web browser will now go to SynaMan's web interface
Configure Let's Encrypt in SynaMan
To start, go to the web interface for SynaMan, and log in as admin. Here, under the quick links, click on SSL Certificate as shown below: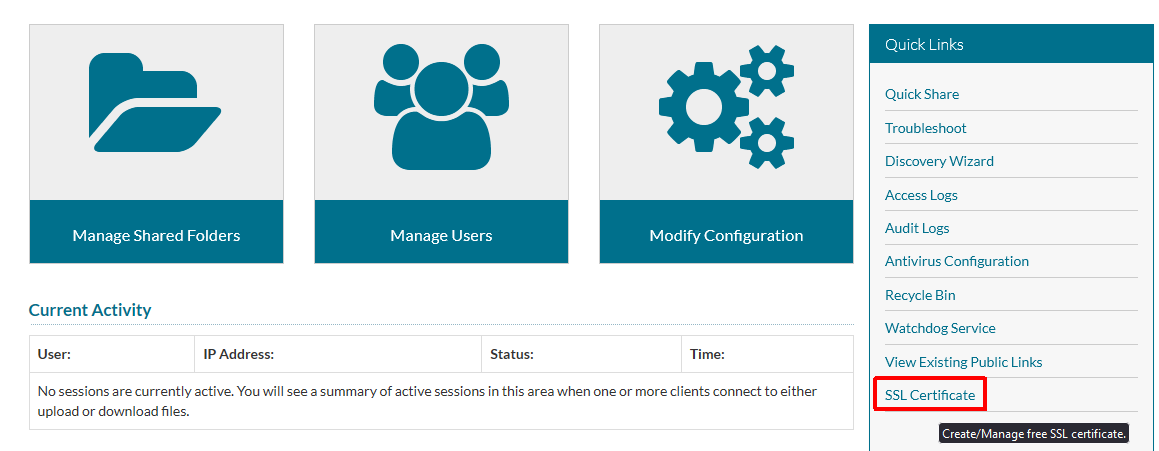
Here, you should see the Let's Encrypt page. Specify your hostname in the "Host Name" field:
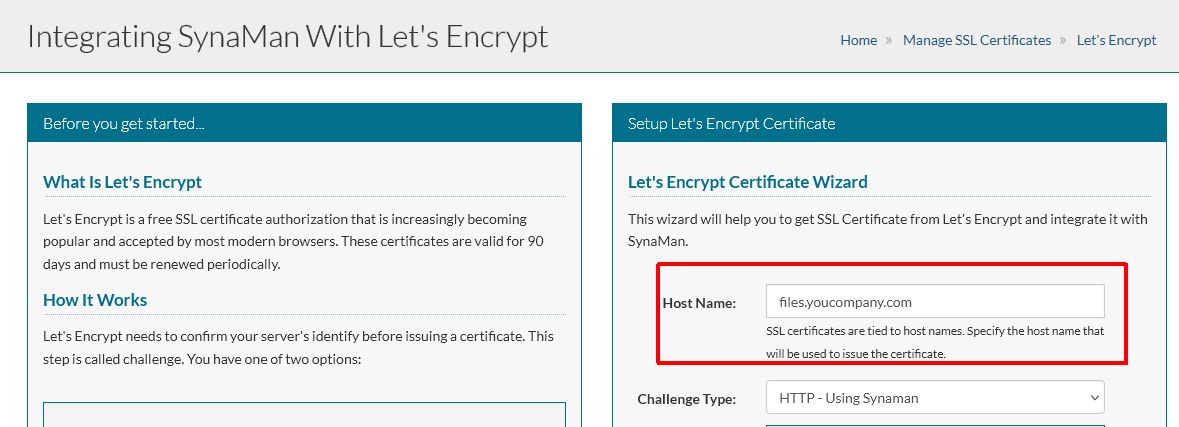
Once specified, then click on Save. The license agreement for Let's Encrypt will be displayed. Click on Proceed to continue. You will see a success screen if the certificate has been created:
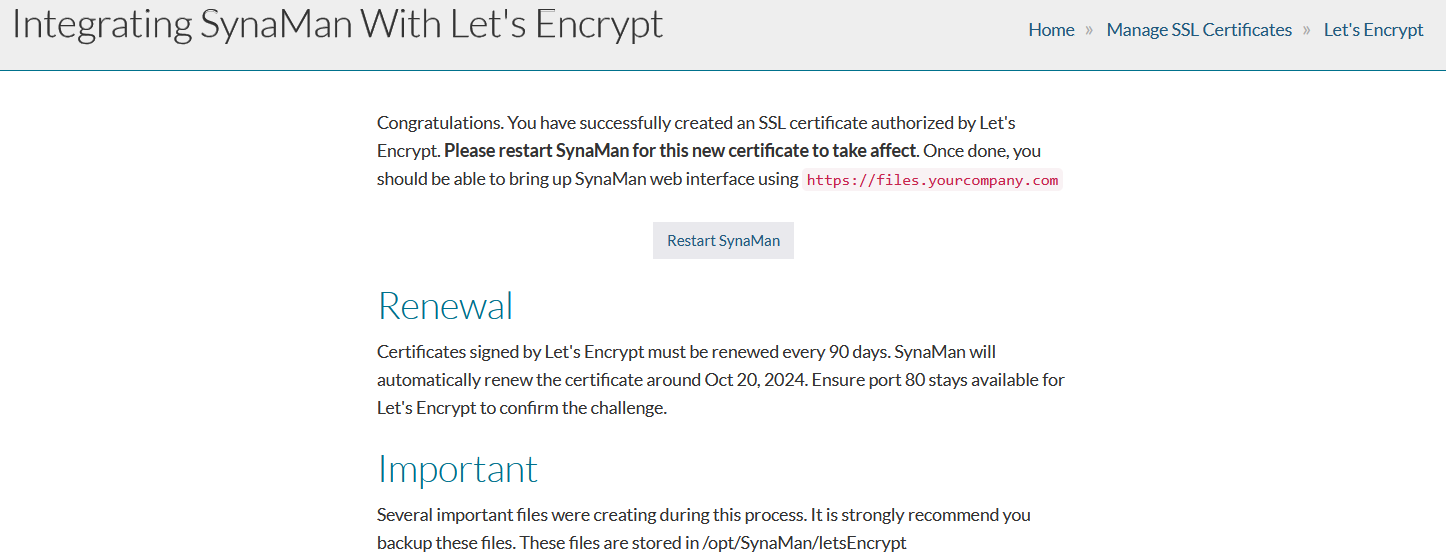
Click "Restart SynaMan" to proceed. Once restarted, if you access the public URL using HTTPS, you should now see the certificate in your browser, as shown below: