Synametrics Technologies
Revolving around the core of technology
Document information
| Document ID: | 1360 |
|---|---|
| Subject: | Testing network connectivity from one machine to another |
| Creation date: | 6/3/10 11:26 AM |
| Last modified on: | 7/15/21 10:02 AM |
Testing for network connectivity
The first step in solving any connectivity problem is to see if you can see the server from a client machine. Here are a few tips that help you accomplish this task.
Assumptions
For testing
purposes, we have made the following assumptions:- The client
machine's IP address is 192.168.1.10
and its host name is clientOne
- The server machine's IP address is 192.168.1.20
and its host name is serverOne.
Besides, the server machine can also be reached by its fully qualified
domain name (FQDN), which is serverOne.CompanyOne.com
- The server machine is running a database, which is listening on TCP/IP
port 1433
Ping
This first step is to ping the server machine from the client. Use the following steps to perform this test.- Click on the start
button, select Run and type cmd . On
Windows Vista and Windows 7, you don't have the Run item. Instead, just
type cmd in
the search bar and hit ENTER.
- This will open up the
Console window (DOS). Type the following command
ping serverOne - You
should see a reply back that looks like:
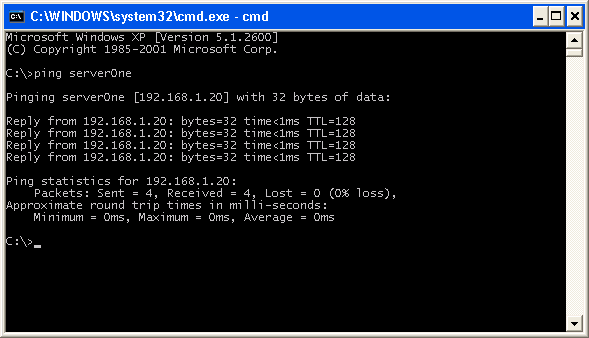
- If you get a reply back with an error, it can mean any of the following:
- You typed the host name incorrectly
- Host name cannot be resolved to an IP address
- The server machine cannot be reached on the
network
- Try solving this problem before proceeding to the next step
If this ping test passes, it means that your client machine can see the server machine. This does NOT mean you can connect to the server machine.
Using Telnet to test connectivity
Once the ping test passes, you can use Telnet to test if your client machine can connect to the server machine. Use the following steps to perform this test- Type the following in the Console (DOS) Window
telnet serverOne 1433
IMPORTANT: On Windows Vista and Windows 7, Microsoft does not install the Telnet client by default. You will have to install this manually from Add Remove Windows Component. - You should either see a blank screen or something garbled representing some binary data. This means you can connect to the server.
- If you get a message like:
Could not open connection to the host, on port 1433: Connection failed
It means you cannot connect and there is a network problem.
- Most of the time a firewall is blocking the traffic. This firewall can either be on your local machine or on the server. Check both ends for a firewall. If the actual server is on a different network, for example across the Internet, there could be other firewalls in the middle.
- The server process is NOT running. Ensure the server is running
- Ensure the TCP/IP port number is correct. In the above example, I used 1433
User comments
Posted by MOHAMED MARZOOK RAZOODH on 8/18/21 1:08 PM
How to test communication with another computer
Add a comment to this document
Do you have a helpful tip related to this document that you'd like to share with other users?
Important: This area is reserved for useful tips. Therefore, do not post any questions here. Instead, use our public forums to post questions.
