Synametrics Technologies
Revolving around the core of technology
Document information
| Document ID: | 5269 |
|---|---|
| Subject: | Accessing files on Azure via SynaMan |
| Creation date: | 1/15/19 4:17 PM |
| Last modified on: | 1/15/19 4:34 PM |
Using Microsoft Azure Storage as Public Folders in SynaMan.
If you already use Microsoft Azure for storage, you can use those same storage containers in your SynaMan with the SMB mount feature. There are many benefits to doing this, such as the following:
- Allow clients to upload or download files directly from your Azure without giving them direct access.
- Allow internal users to interact with Azure files through SynaMan
- Save on physical storage space
Step 1: Obtain your Microsoft Azure Drive Information
- Log into your Azure Portal and navigate to your Storage section. Then select the storage file.
- Right click the desired storage file and select "Connect".
- Select a desired drive letter.
- Use the information from the string shown here to obtain your Shared Path, User ID, and Password.
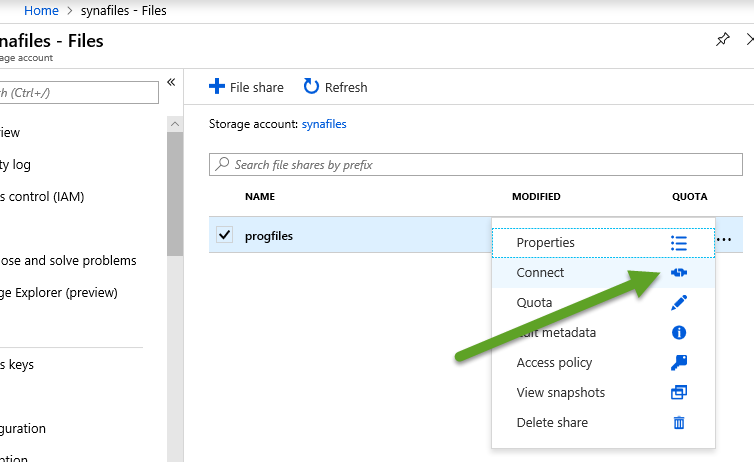
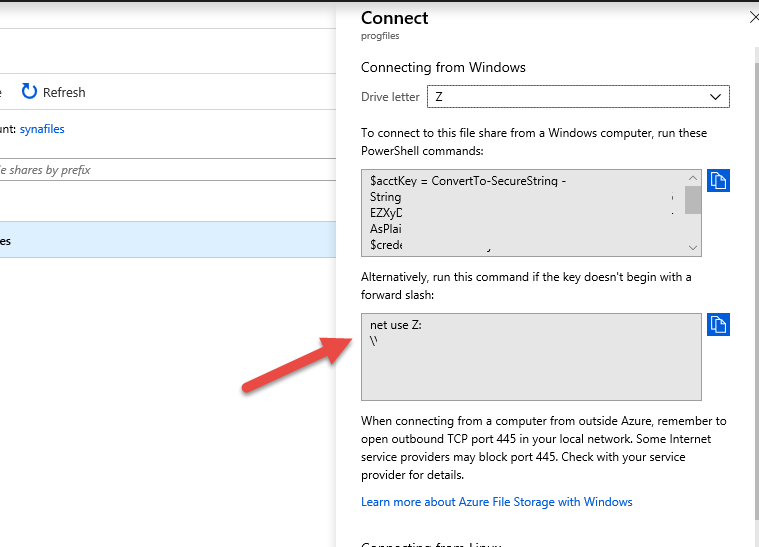
Step 2: Create an SMB share in SynaMan with the information gathered above.
- Log into your SynaMan admin console.
- Go to the Manage Folders page.
- Click the MOUNTS button.
- Enter a friendly name and a Drive Letter to map to.
- Enter the shared path, User ID, and Password, that you obtained in step 1, and hit Create.
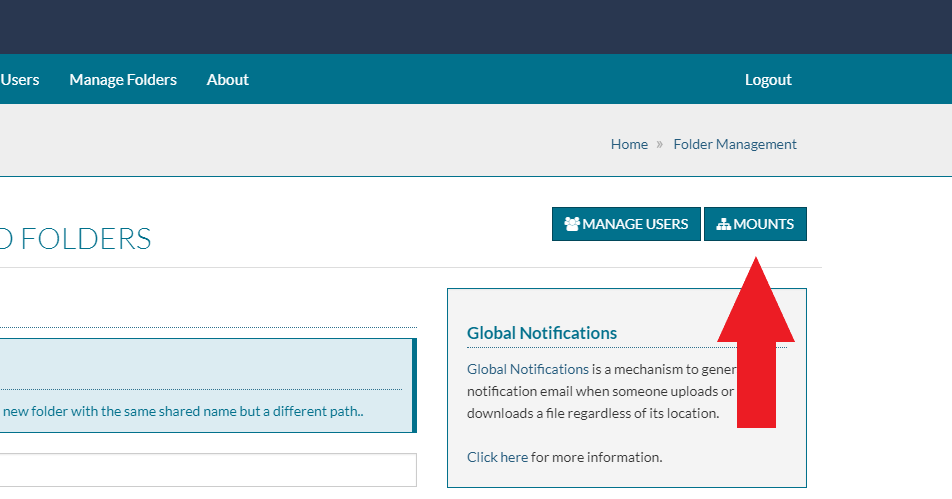
Your newly created shared folder should now store data on your Azure. To your users, it will appear as if they were still connecting to your SynaMan. You can now assign this folder to your users by modifying their permissions.
Add a comment to this document
Do you have a helpful tip related to this document that you'd like to share with other users?
Important: This area is reserved for useful tips. Therefore, do not post any questions here. Instead, use our public forums to post questions.
