Synametrics Technologies
Revolving around the core of technology
Private cloud backup using QNAP NAS
In this article, we will demonstrate how to maximize the capabilities of your QNAP device and enable it to act as a
private cloud backup repository using Syncrify.
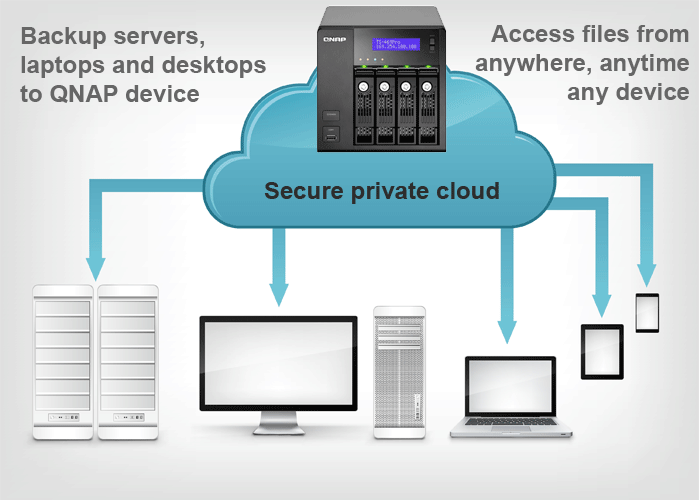
Although QNAP comes with a nice application allowing you to backup machines on your local LAN, adding
Syncrify to the mix brings many advantages that are otherwise not available. For instance, it provides
the following benefits when compared to NetBack Replicator, which comes built-in with QNAP:
- Backing up computers - in a remote office over the Internet using a secure channel
- Support for multiple users - keeping data separate and secure from one and other
- Block level backup - transfer modified blocks within a file instead of transferring the entire file again. Allowing faster backups over a slow network connection.
- Job scheduling - triggering a remote backup from a web interface
- Versioning - maintain multiple versions of a file and restore to a previous version of a file
- Encryption - data encryption en-route and at-rest
- Email notification - let users know when backup finishes
- Synchronization - sync files between more than one machine. Refer to Scenario # 2 here
- Reporting - extensive reporting on your backup jobs
- and many more...
What will you need
A QNAP Device
QNAP sells a wide range of NAS devices - some are geared towards home users that cost a few hundred dollars while others are designed for large organizations with built-in support for RAID. We recommend choosing a device with an Intel CPU instead of a low-end device with ARM CPU, particularly if your goal is to utilize this NAS for more than just file transfer and storage.In this article, we will be using QNAP TS-543 Pro in this article, which has Intel Celeron CPU with 2GB Ram and a capacity to hold up to 4 disks. At the time of this blog, the cost of this device without disks was around $500.
Disks
In our test, we used four x 5TB disk which allows me to store up to 20TB of data. At the time of this article, the cost of one disk was $150, making the total disk cost - $600Syncrify
You will need to download and install Syncrify Server's QNAP package in order. Syncrify is free for personal use and can backup one computer. The personal edition has some limitations that are mentioned here. For the sake of this article, we will assume you have about 12 computers (a mix of laptops, desktops and servers) that need backup. The cost of 12 licenses of Syncrify will be $490.Total cost to backup 20TB from 12 computers: approximately $1,600 - unbeatable
Installation Procedure
The following instructions assume you are using a computer running Windows operating system.- First, download the Syncrify QNAP package from here.?
- The downloaded zipped archive contains just one file: Syncrify_3.7.qpkg
- ?Extract the Syncrify_3.7.qpkg file to a temporary folder on your local computer
- Connect to the web interface of your QNAP device and login using the admin account
- Before installing Syncrify, you will have to install JRE using the following steps:
- Click the icon for App Center
- Under Developer Tools, locate JRE and select Add To QTS. Click here for a screenshot.
- If you do not see a link that say Add To QTS, that means JRE is already installed. The minimum required version of JRE is 1.7
- Now you are read to install Syncrify. Click Install Manually button on the upper right hand corner. Click here for a screenshot.
- Select the extracted Syncrify_3.7.qpkg file using the Browse button and finally click Install.
- Once the installation is complete, you should see Syncrify in your Home menu. Click here for a screenshot.
Configuration
http://yourNasHost:7800
Please refer to Syncrify Administrator's Guide for further help.
QNAP package VS regular installer
Installation of Syncrify server is not limited to a NAS device. There are some subtle but important difference between the Syncrify server you install on a regular machine verses the package you download for QNAP. For example:- The default HTTP port on QNAP is 7800. On a regular server it is 5800. This change was done to avoid port collision with other services like VNC on QNAP.
- The HTTPS port is turned on by default and will listen on 7900 allowing you to connect using the following URL:
https://yourNasHost:7900 - The default installation path on a regular Linux machine is
/opt/Syncrify. However, this value on QNAP is/share/CACHEDEV1_DATA/.qpkg/Syncrifyon QNAP. This is important in case you need to read/modify some advance configuration or access the log files to troubleshoot common problems
Summary
Using the method demonstrated in this article, small offices can backup up to 12 computers for around $1,600 -
a one-time fee. Comparing this cost to the value of your precious data leaves no reason for you to not backup your computers.?
| Created on: | Mar 28, 2015 |
| Last updated on: | Jun 30, 2025 |
