Synametrics Technologies
Revolving around the core of technology
Mapping Local Drives Over the Internet
Starting version 4.7, users can map a local drive from any computer over the Internet to a remote SynaMan server. This document contain step by step instructions for mapping drives on Windows and/or Mac OS X over the Internet.
Prerequisites
Drive mapping is turned off by default. Follow the instructions below to enable this feature.
- This feature is only available in the Enterprise Edition
- Log in as admin to your SynaMan's web interface
- Click Configuration and then select the Security tab
- Check Allow Mapped Drives
- Restart SynaMan
Watch a video demonstrating this feature.
Mapping Drive on Microsoft Windows
- Open Windows File Explorer, select This PC, click the right mouse button and select Map network drive... from the pop-up menu.
See image below.
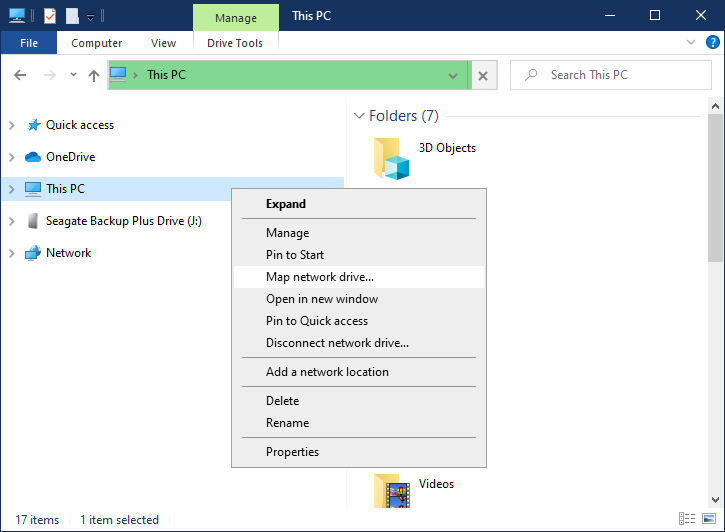
- The following screen will prompt you for connection parameters. Definition of each field is described in the table below.
See image below.Field Name Description Drive Select available drive letter Folder This must be the URL of your SynaMan server. Windows require you use HTTPS. It will not be able to connect if you use HTTP. Additionally, the URL must end with a /wd. For example: https://files.yourcompany.com/wdReconnect at sign-in If checked, Windows will attempt to create this map next time you sign-in. Connect using different credentials Check this option
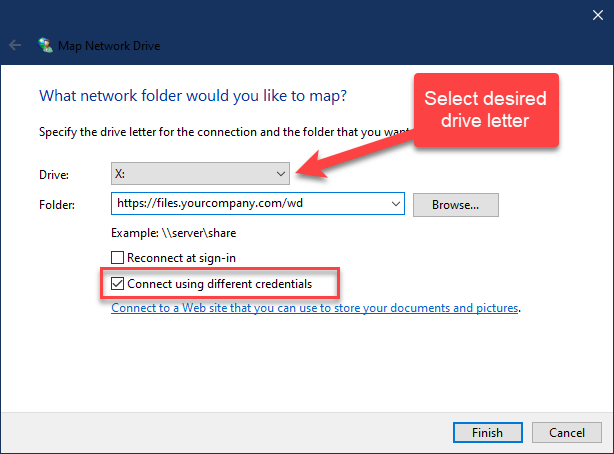
- Finally,
Mapping Drive on Mac
- Open Finder
- Click Connect to Server under Go.
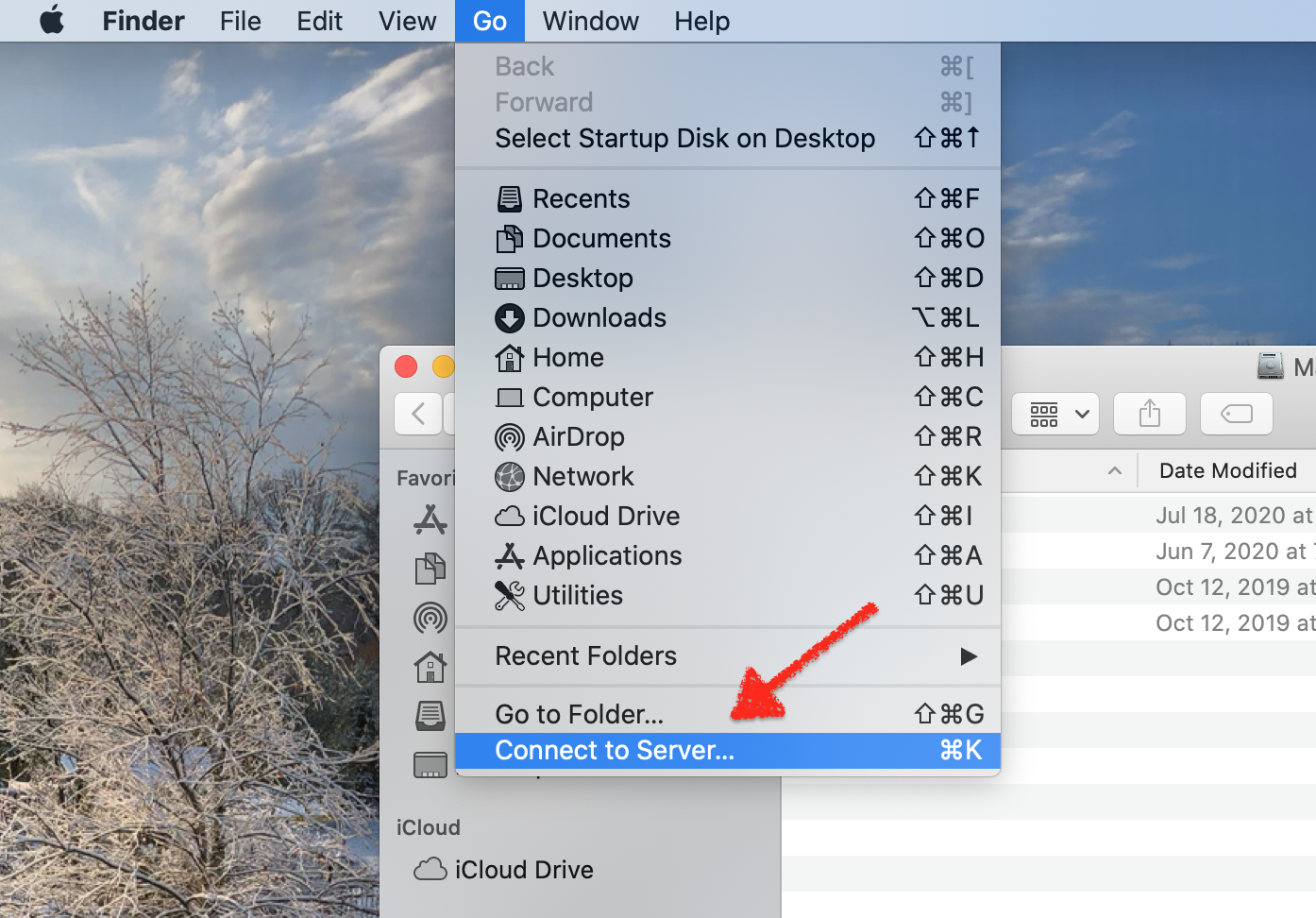
- Enter the URL of your SynaMan Server.
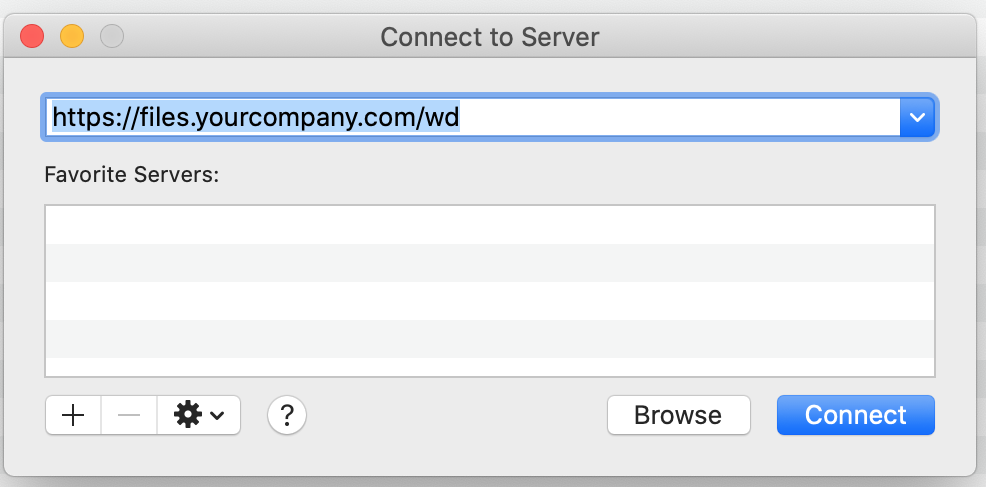
Security Precautions
This feature is only available when using HTTPS. SynaMan will deny connections attempts over HTTP since that channel is not encrypted. This is done to avoid sending user credentials in clear. Although you can change this behavior by following directions below, we strongly recommend not using HTTP.
Create a file called $INSTALL_DIR\config\AllowUnsecureMappedDrives.txt to allow connections over HTTP.
Restricting Access by IP Address
For added security, you can restrict mapped drives from certain IP addresses. To do that, create a new file called $INSTALL_DIR/config/MappedDriveAllowedIP.txt and enter the IP addresses you want to allow. Connections from
any other IP will be denied.
Additional HTTP methods
Additional HTTP methods are enabled in the web server, such as PUT and DELETE, which are not enabled
otherwise. Because of these additional method, some of the web testing tools may flag SynaMan as using methods
that should be disabled.
The only available HTTP methods are GET and POST when this feature is not enabled. Although providing additional methods
does open extra doors in a web server that can be misused, SynaMan takes appropriate measures to mitigate this risk. For example:
- IP gets blocked if incorrect password attempts are detected
- IP gets blocked if an unexpected method is used against a URL. For example, using a
PUTmethod against a resource that could only be accessed viaGETwill result in getting the client's IP blocked
Using Active Directory/LDAP with mapped drives
When using AD/LDAP with SynaMan, the actual password verification is delegated to your LDAP server. Therefore, users will be required to log in from the web interface before creating a mapped drive.File size limitations on Windows
By default, the Windows operating system does not allow downloading larger than 50MB files. This value is often very small for most users. Unfortunately, the only way to bypass this limit is to configure the machine where the drive is mapped using the following steps:
- Open Registry Editor on Windows. Type
Regeditin the Run window. - Navigate to
HKEY_LOCAL_MACHINE\SYSTEM\CurrentControlSet\Services\WebClient\Parameters. - Double click
FileSizeLimitInByteson the right hand side. - Ensure
Decimalis selected for Base and enter 4294967295 for the value. This will modify the maximum size to 4GB. Unfortunately, since this is a 32bit integer, you cannot specify a larger value. See image below
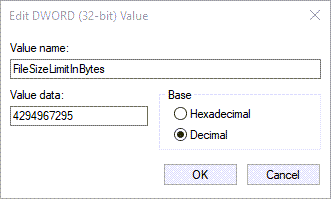
- Save the settings and exit Registry Editor.
- Restart WebClient Service from Control Panel
- Reconnect to your drives
Troubleshooting Common Problems
Symptoms
While mapping a drive, you get an error from Windows operating system that say:The network path could not be found
Solution
First, try entering the path for your SynaMan server using a browser to ensure you can connect.
Next, try the following network settings
- Press Windows Key + S to bring up the Search Bar.
- Search for Network Status
- Click Network and Sharing Center
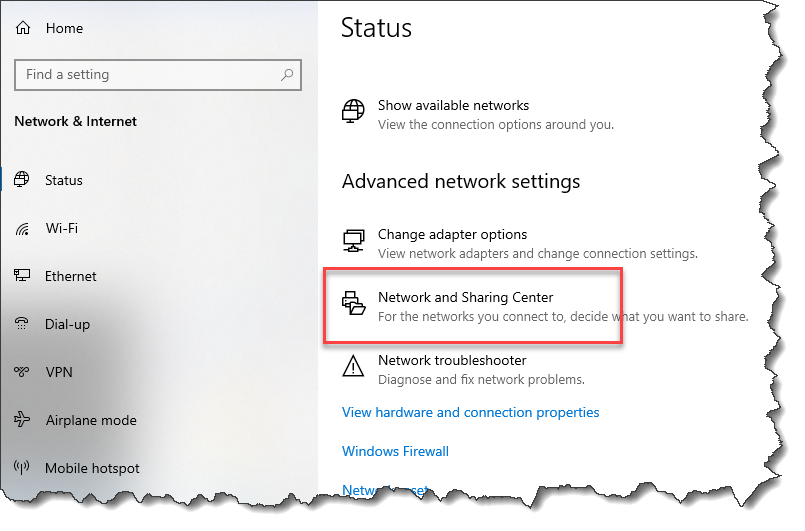
- Click Change advanced sharing settings on the left.
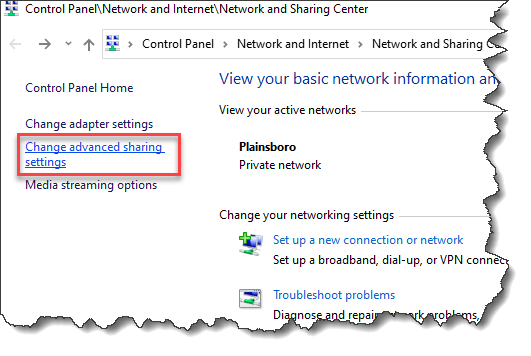
- Open the section for Guest or Public and check Turn on network discovery
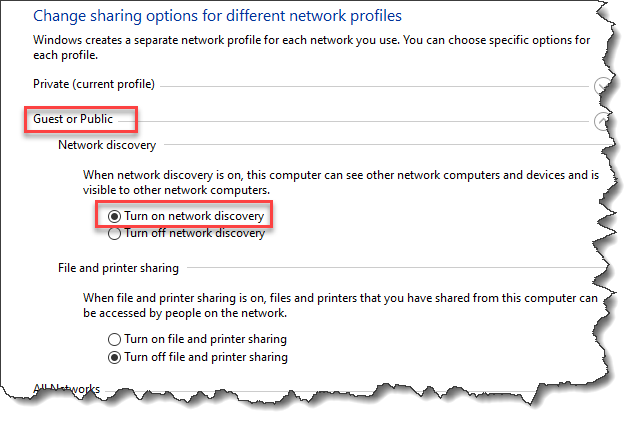
- Finally, save settings and try again.
