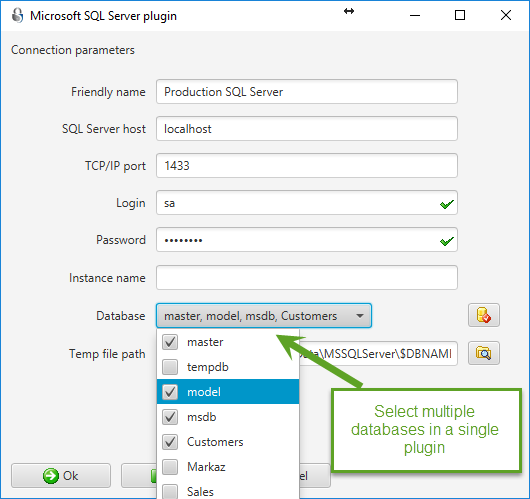Synametrics Technologies
Revolving around the core of technology
Enhanced GUI for Syncrify Client
Version 4.2 brings a completely rewritten Syncrify Client GUI with several enhancements that improve usability. Following is a list of features added in this new interface.Support for higher resolution
Version 4.1 and below did not support higher resolution screens. Refer to the image below displaying the older interface on an monitor with 3200 x 1800 resolution with font size scaled at 250%.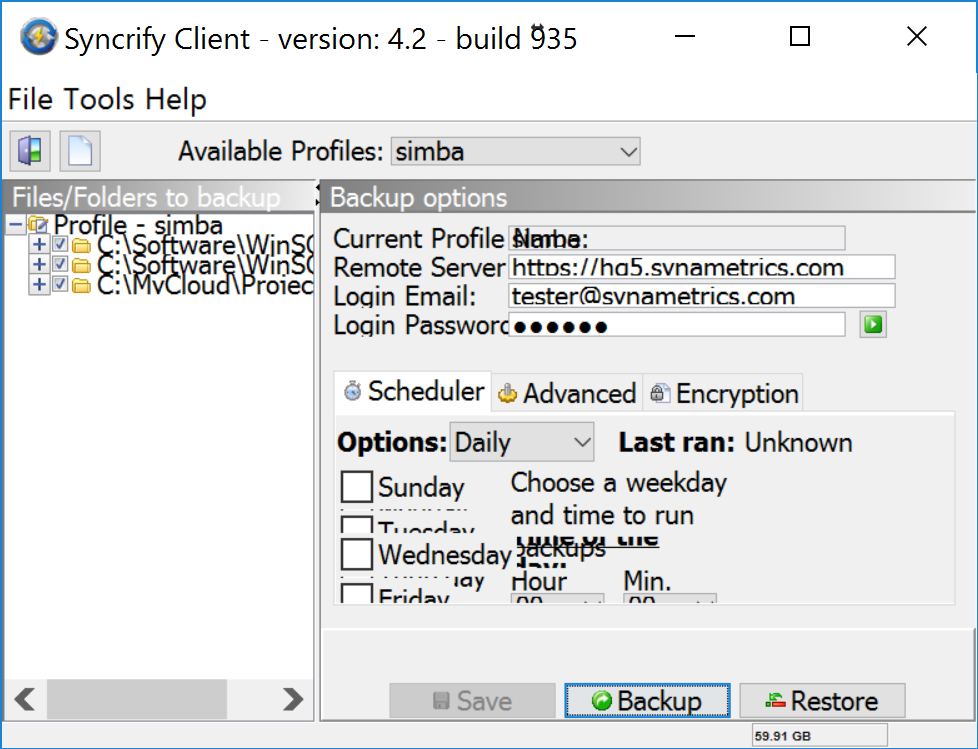
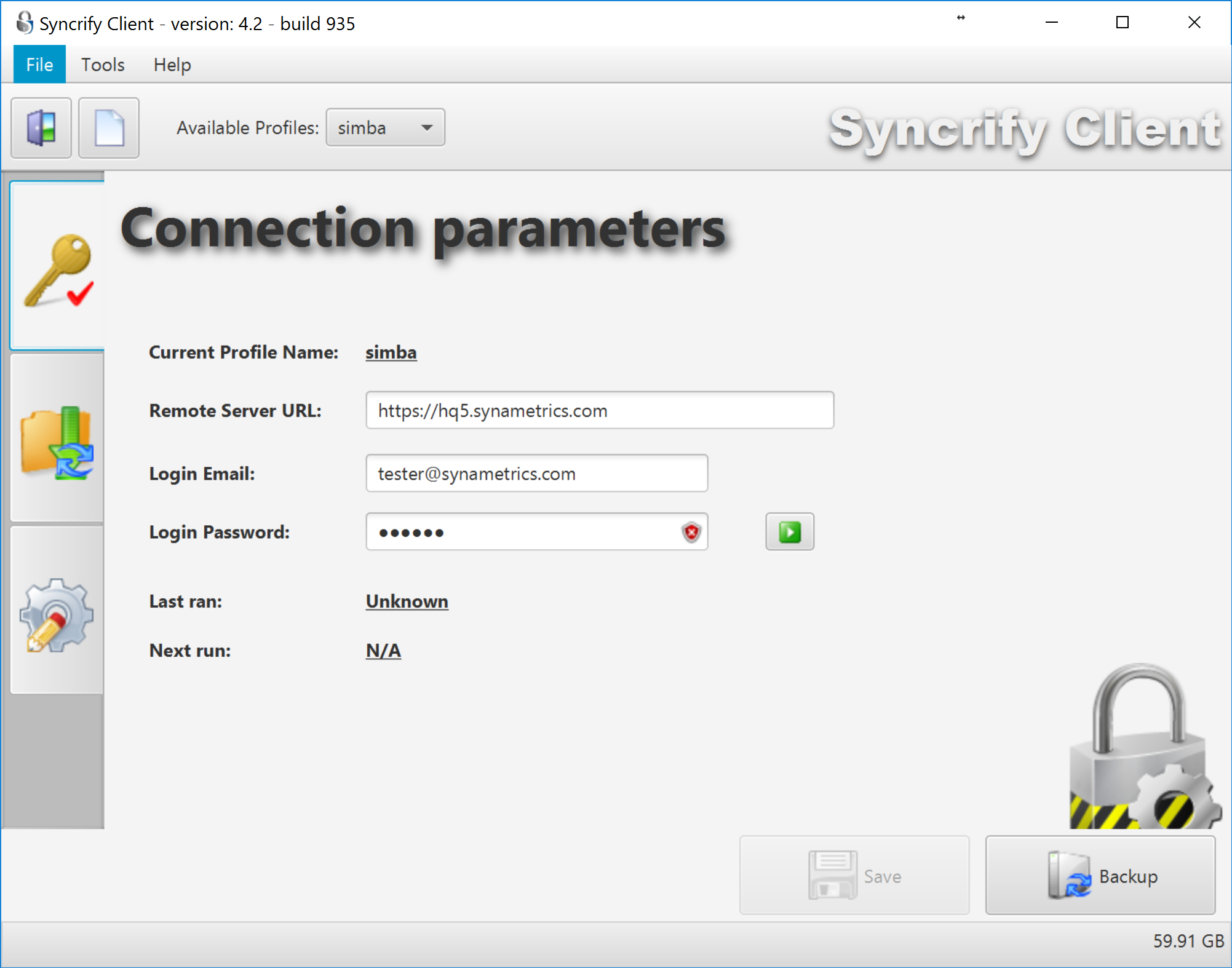
Notice that both images above are using the same build number. This is because this build can
run both interfaces toggled by a configuration switch.
Easy Exclusions
The older interface contained check boxes allowing users to include/exclude files. This resulted in a problem trying to locate file/folders deep inside a folder tree. The new interface does not use check-boxes. Instead, it lists excluded files/folders towards the bottom allowing users to quickly remove them if necessary.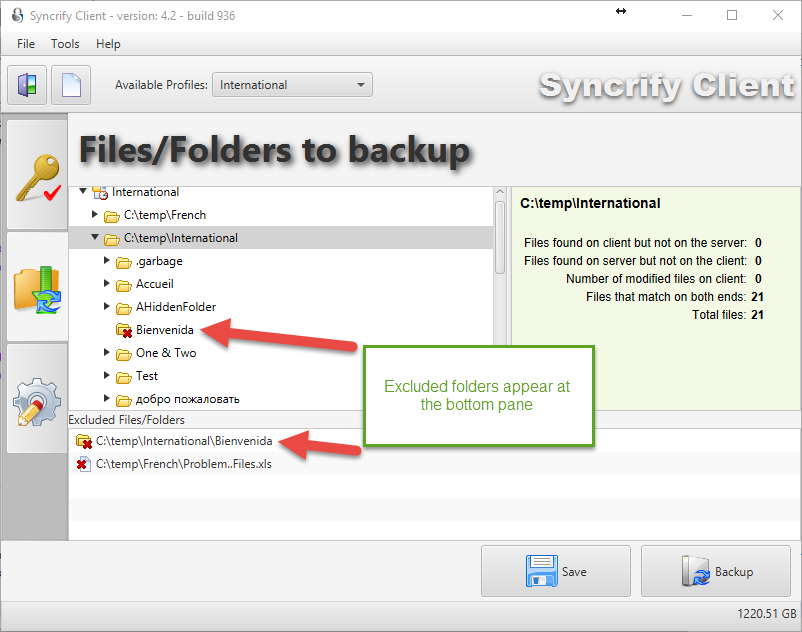
Two ways to include/exclude folders from a profile:
- Click the right mouse button on a folder and click Include/Exclude Folder
- Press
Ctrl+Ton the keyboard
Keyboard Shortcuts
Several Keyboard shortcuts are provided to allow easy navigation when displaying the file/folder tab:- ESCAPE
- Reloads the current profile discarding any changes you have made so far
- CTRL+T
- Toggles inclusion/exclusion of the selected file/folder
- BACKSPACE
- Selects the parent folder in the folder tree
- DELETE
- Deletes a top-level folder. This only works if a top-level folder is selected.
- ENTER
- Opens a closed folder
- Any character
- Moves the selected folder/file to the next matching item
Default Folders
When Syncrify Client is first installed, it automatically adds a few commonly backed up folders on a machine. This list of folders can now be configured from the server side. If configured, Syncrify Client will pull that list and add the folders to the profile when Syncrify Client is first installed.Click Default Folders under the Configuration option to specify default folders.
Enhanced Plugins for SQL Server and MySQL
Previous versions of the plugin could only backup one database per plugin. The new version can now pull available databases from the back-end
and allows users to select the database they would like to backup. See image on the right.
This behaviour is changed for SQL Server as well as MySQL databases.
This behaviour is changed for SQL Server as well as MySQL databases.