Synametrics Technologies
Revolving around the core of technology
Document information
| Document ID: | 1451 |
|---|---|
| Subject: | How to configure firewall on Windows 7 |
| Creation date: | 8/5/10 11:06 AM |
| Last modified on: | 8/12/10 5:01 PM |
Configuring firewall on Windows 7
When you install Syncrify or SynaMan on any Windows machine, it is quite possible the built-in firewall will prevent users from connecting to your server from other machine.
Following steps demonstrate how to configure the firewall in Windows 7 to allow clients to connect from other machines.
- Click the Start button and type "firewall" in the search bar
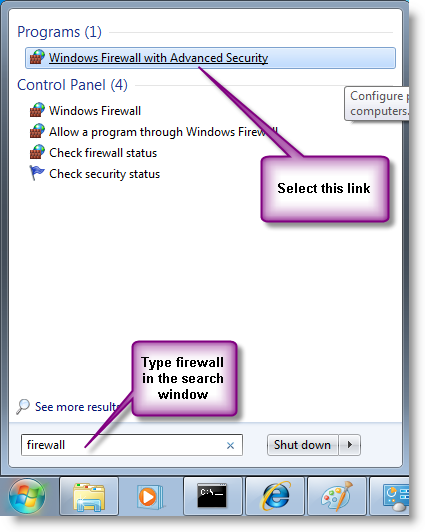
- Select Windows Firewall with Advanced Security.
- The following window will open. Click Inbound Rules
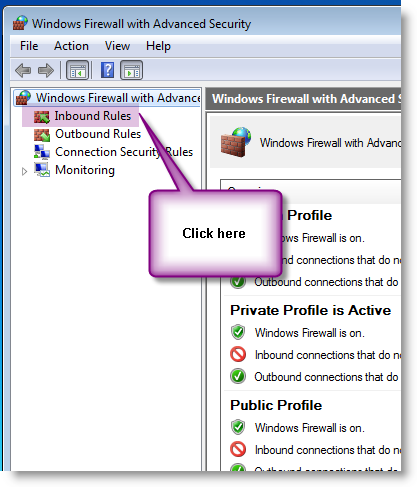
- Click New Rule... on the right hand side
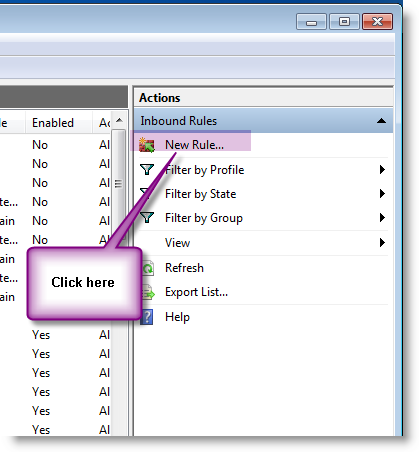
- Select Port
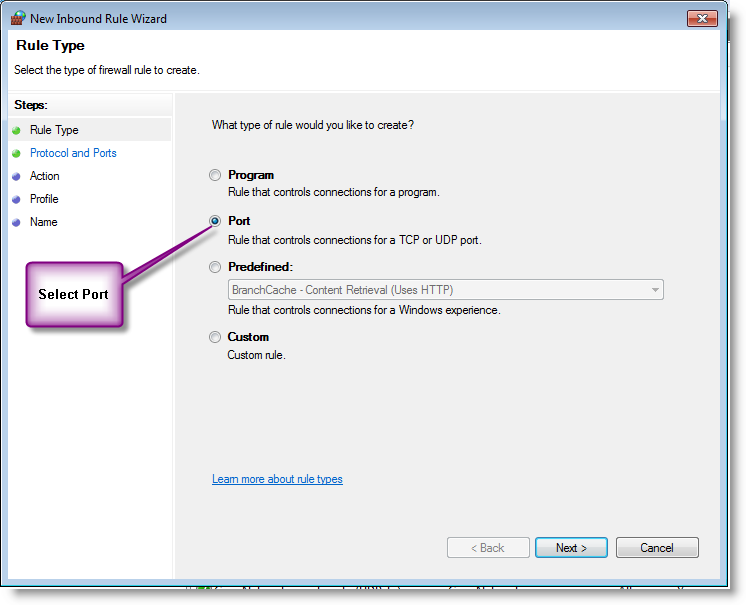
- Specify the port you have configured in Syncrify. By default this is 5800
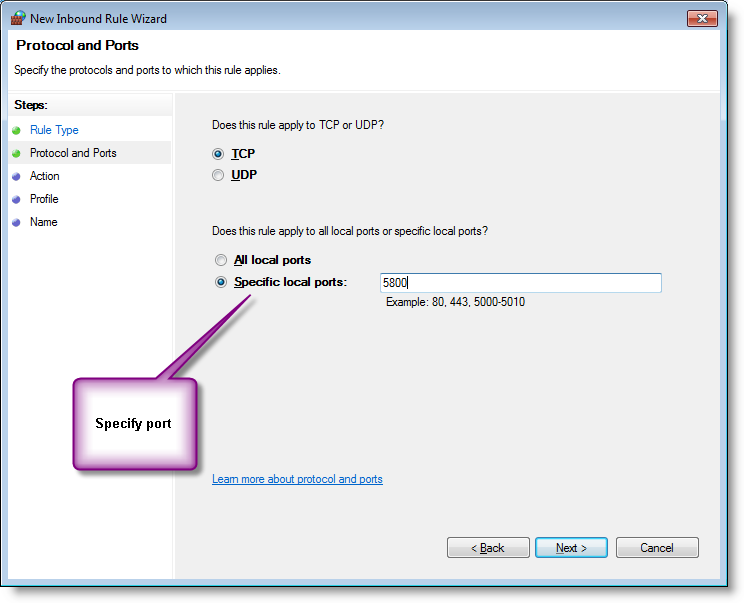
- Click Allow the connection
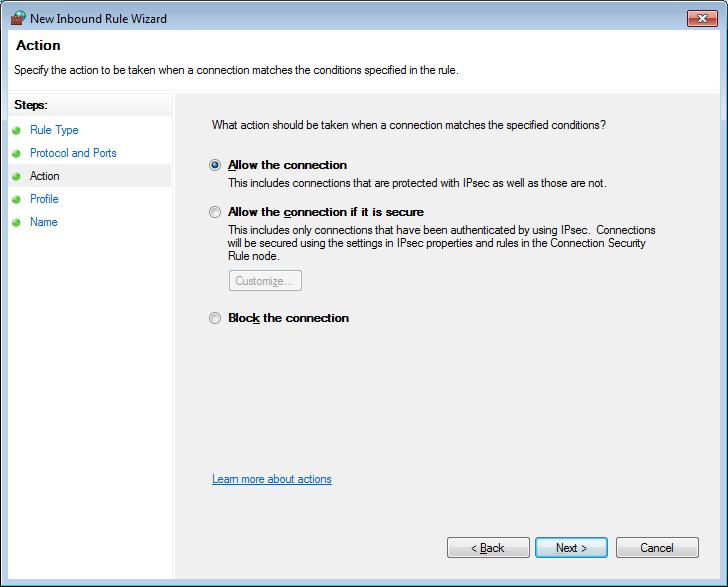
- Check all three boxes: Domain, Private and Public
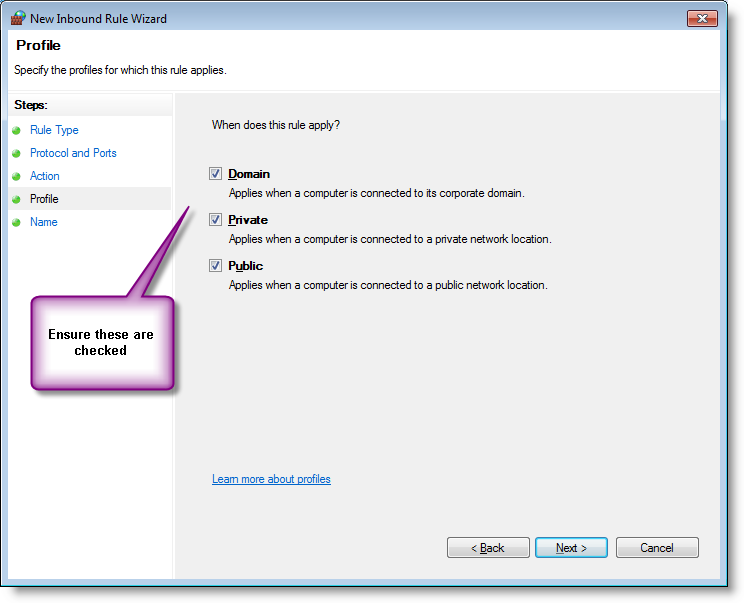
- Assign a name for this rule
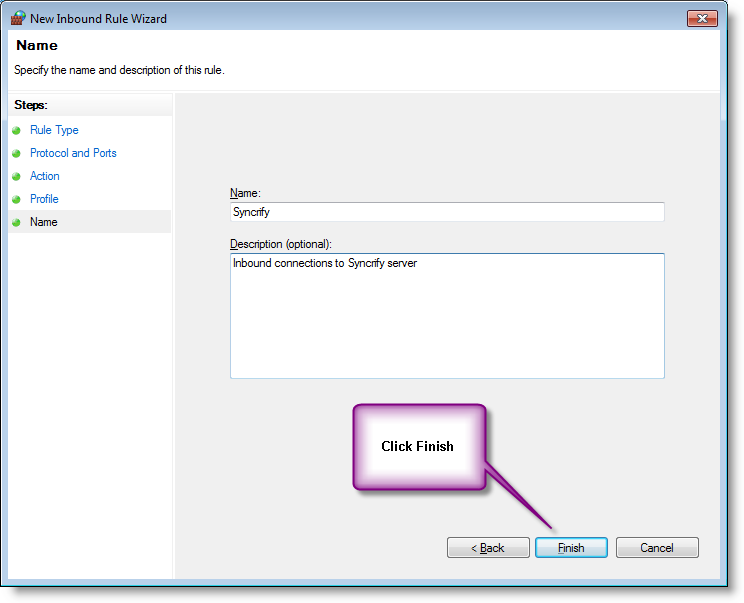
- Finally, click Finish
User comments
Posted by Todd on 2/22/14 8:44 AM
I found enabling the service worked but enabling the port did not.
Posted by Kenfi on 3/2/14 9:22 PM
Hi Todd,
Can you share the steps how could you enable the service? Thanks.
Add a comment to this document
Do you have a helpful tip related to this document that you'd like to share with other users?
Important: This area is reserved for useful tips. Therefore, do not post any questions here. Instead, use our public forums to post questions.
